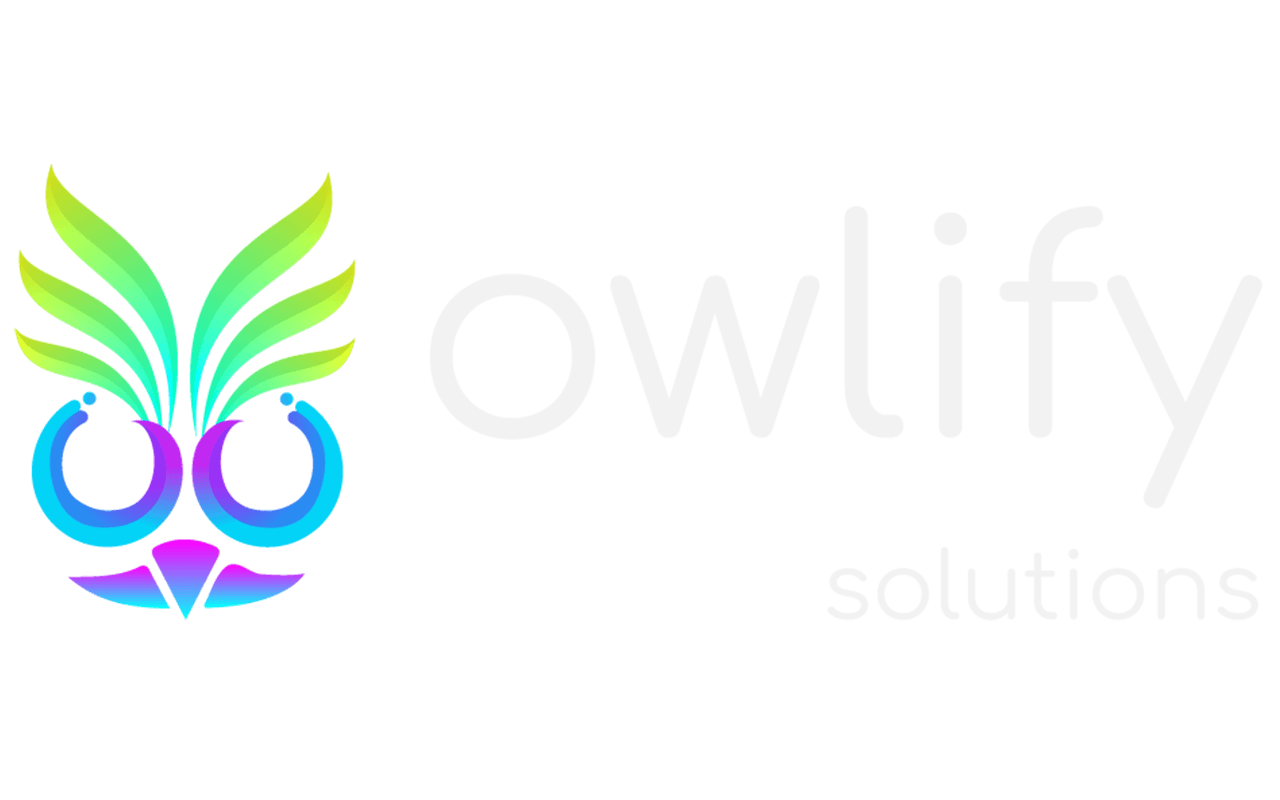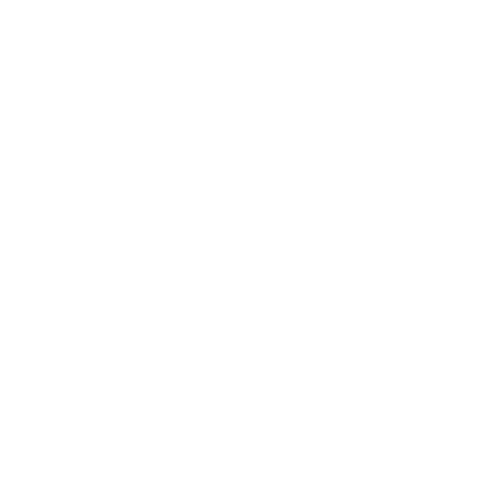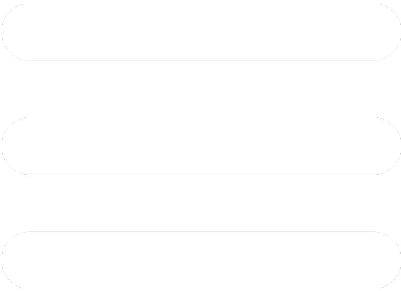¿Quieres saber cómo hacer una carga masiva de productos a tu e-commerce?¡El equipo de Softberry te enseña cómo!
1 | Ingresa al dashboard y en el menú situado de lado izquierdo, haz click en ‘Productos’. |
2 | En el apartado de ‘Añadir Productos’ están situadas las opciones ‘Uno a Uno’ y ‘Carga Masiva’, en este caso selecciona ‘Carga Masiva’. |
3 | Al dar click en el botón de ‘Carga Masiva’, se abre otra ventana donde viene productos e imágenes. |
4 | Si es la primera vez que vas a hacer una carga masiva de productos, es muy importante que descargues el archivo de Excel haciendo click en ‘Descargar Plantilla’. |
5 | Deberás llenar todos los campos del archivo; cómo: ID numérico, Nombre, Descripción, Precio, Costo, Keywords, etc. |
6 | Si tienes dudas de cómo llenar tu archivo de Excel, busca el tutorial ‘¿Cómo llenar el archivo de Excel?’. |
7 | Recuerda guardar el archivo con la extensión ‘XLS’ |
8 | Una vez que este completo el archivo de Excel, regresa a la página en la ventana de ‘Carga Masiva’ y en la opción ‘Productos’, haz click en ‘Browse’ para tu ordenador y buscar el archivo llenado anteriormente. Lo seleccionas y das click en ‘Subir Productos’. |
9 | Esa es la forma de subir productos a tu Ecommerce, pero aún falta cargar las imágenes correspondientes. |
10 | Regresa a ‘Carga Masiva’ y en la parte de imágenes si es la primera vez, tendrás que descargar la plantilla. |
11 | Al descargarla, deberás llenar todos los campos que vienen cómo; ID Numérico, Color, ID del Producto al que quieras que se seleccione esa imagen, Disponibilidad, Talla, etc. |
12 | Si tienes dudas de cómo llenar este archivo de Excel, busca el tutorial correspondiente. |
13 | Recuerda guardar tu archivo con la extension ‘XLS’ |
14 | Una vez que termines de llenar el archivo de Excel, dirígete a ‘Imágenes’ y busca el botón ‘Browse’, haz click; y en tu ordenador busca el archivo que previamente llenaste. Selecciónalo y listo; solo haz click en el botón ‘Subir Colores y Tallas’. |